 |
| Cách cài đặt RSS Feeds cho WordPress |
Tuy nhiên, không có nhiều người biết cách tận dụng tối đa nguồn cấp dữ liệu RSS của WordPress. Trong bài viết này, sẽ chia sẻ cách cài đặt nguồn cấp dữ liệu RSS Feeds cho WordPress.
4 hình thức sử dụng RSS Feeds là gì?
 |
| Có thể dùng RSS Feeds để đẩy mạnh truyền thông mạng xã hội |
Bạn có thể sử dụng RSS Feeds bằng các hình thức dưới đây:
Quảng bá RSS Feeds WordPress
Đa số tất cả các website hiện nay đều có một hệ thống quản lý nội dung hoặc CMS. Theo mặc định thì mỗi CMS sẽ cung cấp cho trang web một RSS.
Để người dùng có thể nhận thấy dễ dàng RSS Feed của bạn, hãy thêm biểu tượng RSS vào các vị trí nổi bật như ngay đầu tiêu đề. Điều này giúp tăng khả năng độc giả nhấn vào đăng ký theo dõi.
Nếu website của bạn được tạo từ WordPress thì đã được cấu hình để cung cấp RSS Feeds cho người đọc. Nếu xây dựng trang web trên các nền tảng khác, chưa được cấu hình sẵn thì bạn có thể sử dụng các công cụ tạo feed như Fivefilters.
Tạo danh sách email bằng cách dùng RSS Feeds
Việc đăng ký RSS Feeds chứng tỏ người dùng thật sự quan tâm đến các thông tin mới cũng như dịch vụ khuyến mãi từ website của bạn. Do đó, sự kết nối giữa RSS Feed và dịch vụ email marketing sẽ đem lại cho bạn hiệu quả rất lớn. Muốn biến khách truy cập thành người đăng ký theo dõi, bạn có thể tham khảo sử dụng dịch vụ OptinMonster.
Sử dụng RSS Feeds để đẩy mạnh truyền thông xã hội
Đẩy mạnh truyền thông trên các trang mạng xã hội như Facebook, Twitter, LinkedIn,… có thể giúp bạn tăng lượng truy cập đến website vô cùng hiệu quả. Để làm được điều này, bạn có thể dùng RSS Feeds kết hợp với IFTTT để tự động chia sẻ các bài viết mới nhất lên mạng xã hội dưới dạng rút gọn.
Sử dụng RSS Feeds để quảng cáo chéo cho website
Nếu quản lý nhiều website cùng một lúc, bạn có thể thêm vào thanh sidebar tiện ích RSS để hiển thị các bài đăng mới nhất từ một trang web khác của bạn.
Cách cài đặt RSS Feeds cho WordPress
Mắt Bão sau đây sẽ đề suất cho bạn 12 cách cài đặt và tối ưu RSS Feeds cho WordPress của mình nhé:
Tối ưu RSS Feed với Feedly
Bước 1: Cài đặt plugin Optimize Your Feed for Feedly. Sau khi kích hoạt bạn truy cập Settings » OYFFF để bắt đầu cấu hình.
Bước 2: Cung cấp một hình ảnh lớn được sử dụng cho ảnh đại diện cho website của bạn. Tiếp sau đó, bạn thêm ảnh SVG làm biểu tượng cho site.
Lưu ý: nếu hình ảnh .jpg hay .png cần đổi sang .svg. Bạn có thể đổi online tại aconvert.com/image/png-to-svg/. Nếu WordPress không nhận tệp bạn vào functions.php để kích hoạt như sau:
Bước 3: Bạn cần chọn tùy chọn Featured Image.
Bước 4: Thêm ID theo dõi Google Analytics. Bạn có thể tìm ID này từ bảng điều khiển Google Analytics. Ví dụ như: UA-XXXXXXX-X. Vậy là hoàn tất.
Cách hiển thị tóm tắt bài viết trong RSS Feeds
WordPress đi kèm với một giải pháp tích hợp, cho phép bạn làm điều này.
- Truy cập Settings » Reading trong WordPress và cuộn xuống tùy chọn ‘For each article in a feed, show’.
- Chọn vào Summary và sau đó nhấp vào nút lưu thay đổi để lưu trữ cài đặt của bạn.
- Bạn cũng có thể thay đổi số lượng bài đăng sẽ hiển thị trong nguồn cấp RSS của mình.
Cách thêm nút theo dõi Feedly vào bài
- Bước 1: Truy cập trang web của Feedly Button Factory.
- Bước 2: Nhấp vào thiết kế nút mà bạn muốn thêm.
- Bước 3: Nhập URL nguồn cấp RSS của bạn có dạng http://yoursite.com/feed/.
Feedly sẽ tạo một đoạn mã cho bạn. Bạn cần sao chép đoạn mã này và chuyển đến trang Appearance » Widgets trong trang quản trị WordPress của bạn.
Sau đó, thêm một tiện ích văn bản vào thanh bên và dán đoạn mã vào.
Cách thêm ảnh đại diện của bài viết RSS Feed
Nếu bạn không sử dụng plugin Optimize Feed for Feedly, thì có thể sử dụng cách này để thêm hình ảnh nổi bật vào nguồn cấp dữ liệu RSS của mình.
Chèn đoạn mã sau vào cuối tệp functions.php:
Cách thêm nội dung vào trước hay sau bài viết trong RSS Feeds
Nếu bạn đã sử dụng plugin Yoast SEO, thì bạn có thể làm điều này một cách dễ dàng. Truy cập trang SEO » Advanced và nhấp vào tab RSS. Bạn có thể tìm hiểu về Yoast SEO và cách download, cài đặt trong bài viết:
Yoast SEO sẽ tự động thêm ‘The post %%POSTLINK%% appeared first on %%BLOGLINK%%’ sau mỗi bài đăng.
Cách thêm dữ liệu tùy chỉnh cho RSS
Mặc định WordPress chỉ hiển thị kiểu dữ liệu bài viết trong RSS chính. Bạn có thể muốn hiển thị thêm kiểu dữ liệu tùy chỉnh trong RSS của mình, bằng cách thêm đoạn mã sau vào file functions.php:
Ở ví dụ này, 2 nguồn books và movies đã được thêm vào RSS.
Cách cho phép đăng ký RSS Feed thông qua email
Hầu hết các nhà cung cấp dịch vụ Email Hosting hay Email Server đều cho phép tùy chọn RSS vào email. Điều này cho phép họ kiểm tra nguồn cấp RSS của bạn để biết nội dung mới và gửi email nội dung mới đó cho người đăng ký của bạn.
Cách cho phép người xem đăng ký vào nhóm danh mục
Mỗi danh mục trên WordPress có một nguồn cấp RSS riêng. Điều này cho phép người dùng đăng ký các danh mục cụ thể mà họ quan tâm.
Tuy nhiên, hầu hết người dùng không biết rằng họ có thể đăng ký vào các danh mục cụ thể. Bạn có thể thêm liên kết vào danh mục nguồn cấp RSS để giúp họ định hướng các chủ đề dễ dàng hơn.
Cách cho phép người xem đăng ký theo tác giả
Giống như các danh mục và loại bài đăng tùy chỉnh, mỗi tác giả trong WordPress có một nguồn cấp RSS riêng.
Nguồn cấp dữ liệu RSS này có dạng:
Bạn có thể sử dụng định dạng URL này để thêm liên kết đến nguồn cấp dữ liệu RSS của tác giả trong phần tiểu sử tác giả.
Cách ẩn và hiện nội dung từ người đăng ký RSS Feed
Một số chủ sở hữu trang web có thể muốn ẩn một phần nội dung của họ từ trình đọc RSS. Điều này cho phép họ khuyến khích người dùng truy cập trang web của họ.
Bước 1: Cài đặt và kích hoạt plugin WP Kill in Feed. Sau khi kích hoạt, bạn có thể sử dụng shortcode
[addtofeed] để chỉ hiển thị nội dung cho những người đăng ký RSS, như thế này:[addtofeed]This content is for RSS feed subscribers only[/addtofeed]
Bạn cũng có thể sử dụng shortcode
[killinfeed] để ẩn nội dung từ RSS Feed.[killinfeed]Content hidden from RSS feed subscribers [/killinfeed]Cách thêm nút mạng xã hội vào RSS Feeds
Bạn có thể thêm các biểu tượng mạng xã hội của riêng bạn vào nguồn cấp dữ liệu RSS WordPress.
Bước 1: Tạo biểu tượng các nút social. Ví dụ sau sẽ thêm Facebook và Twitter.
Bước 2: Thêm đoạn mã sau vào tệp functions.php
Đừng quên thay thuộc tính ‘src=’ của thẻ img bằng URL hình ảnh của các biểu tượng mạng xã hội tương ứng.
Cách trì hoãn bài viết xuất hiện trong RSS Feeds
RSS thường được sử dụng bởi những robot đọc để tự động tìm nạp và hiển thị nội dung. Nếu bạn có một trang web mới với thẩm quyền thấp, thì những trang web lấy nội dung này có thể đánh bại bạn trong kết quả tìm kiếm.
Trì hoãn RSS Feeds cho phép các công cụ tìm kiếm có thời gian để thu thập dữ liệu và lập chỉ mục nội dung của bạn trước khi nó xuất hiện ở nơi khác.
Bạn sẽ cần thêm đoạn mã sau vào cuối tệp functions.php:
Mã này thêm độ trễ 10 phút, bạn có thể thay đổi tùy theo nhu cầu của riêng bạn như trong một giờ(60) hoặc trong hai giờ (120).
Nếu trong quá trình cài đặt và tối ưu RSS gặp trục trặc, Mắt Bão khuyên bạn hãy liên hệ với các nhà cung cấp dịch vụ thuê Hosting WordPress để họ giúp bạn tốt nhất
Hy vọng với những thông tin trên đây, bạn đã hiểu được RSS là gì và cách sử dụng RSS để phát triển website, blog. Chúc bạn thành công và sẽ có được lượt traffic khủng hỗ trợ SEO thông minh trong tương lai.



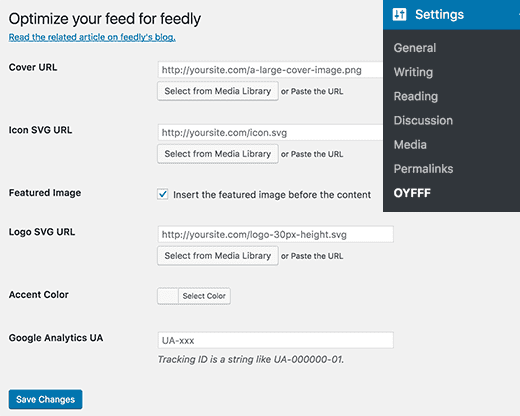





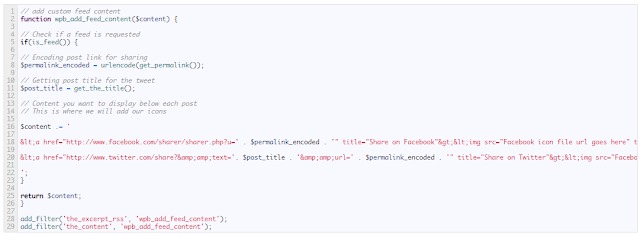



Post A Comment:
0 comments: